Configuration file
The configuration should be the following paths otherwise Rio will use the default configuration.
MacOS and Linux configuration file path is ~/.config/rio/config.toml.
Windows configuration file path is C:\Users\USER\AppData\Local\rio\config.toml (replace "USER" with your user name).
Updates to the configuration file automatically triggers Rio to render the terminal with the new configuration.
Cursor
Default cursor is Block.
Other available options are: _ and |
cursor = '▇'
Line height
This option will apply an modifier to line-height.
line-height = 1.0
Example with line-height as 1.6
Editor
Default editor is vi.
Whenever the key binding OpenConfigEditor is triggered it will use the value of the editor along with the rio configuration path.
An example, considering you have VS Code installed and you want to use it as your editor:
editor = 'code'
Whenever OpenConfigEditor runs it will trigger $ code <path-to-rio-configuration-file>.
Blinking Cursor
Default is false
blinking-cursor = false
Hide cursor when typing
Default is false
hide-cursor-when-typing = false
Ignore theme selection foreground color
Default is false
ignore-selection-foreground-color = false
Themes
Rio looks for a specified theme in the themes folder.
- MacOS and Linux:
~/.config/rio/themes/dracula.toml - Windows:
C:\Users\USER\AppData\Local\rio\themes\dracula.toml
theme = "dracula"
Padding-x
Define x axis padding (default is 0)
padding-x = 10
Option as Alt
This config only works on MacOS.
Possible choices: both, left and right.
option-as-alt = 'left'
Startup directory
Directory the shell is started in. If this is unset the working directory of the parent process will be used.
This configuration only works if use-fork is disabled.
working-dir = "/Users/raphael/Documents/"
Environment variables
env-vars = []
Use fork
Defaults for POSIX-based systems (Windows is not configurable):
- MacOS: spawn processes
- Linux/BSD: fork processes
use-fork = false
Confirm before quitting
Require confirmation before quitting (Default: true).
confirm-before-quit = true
Window
-
width- define the initial window width.- Default:
600
- Default:
-
height- define the initial window height.- Default:
400
- Default:
-
mode- define how the window will be createdWindowed(default) is based on width and heightMaximizedwindow is created with maximizedFullscreenwindow is created with fullscreen
-
foreground-opacitySet text opacity.- Default:
1.0.
- Default:
-
background-opacitySet background opacity.- Default:
1.0.
- Default:
-
blurSet blur on the window background. Changing this config requires restarting Rio to take effect.- Default:
false.
- Default:
-
background-imageSet an image as background.- Default:
None
- Default:
-
decorations- Set window decorationsEnabled(default) enable window decorations.Disableddisable all window decorations.Transparentwindow decorations with transparency.Buttonlessremove buttons from window decorations.
Example:
[window]
width = 600
height = 400
mode = "Windowed"
foreground-opacity = 1.0
background-opacity = 1.0
blur = false
decorations = "Enabled"
Using blur and background opacity:
[window]
foreground-opacity = 1.0
background-opacity = 0.5
blur = true
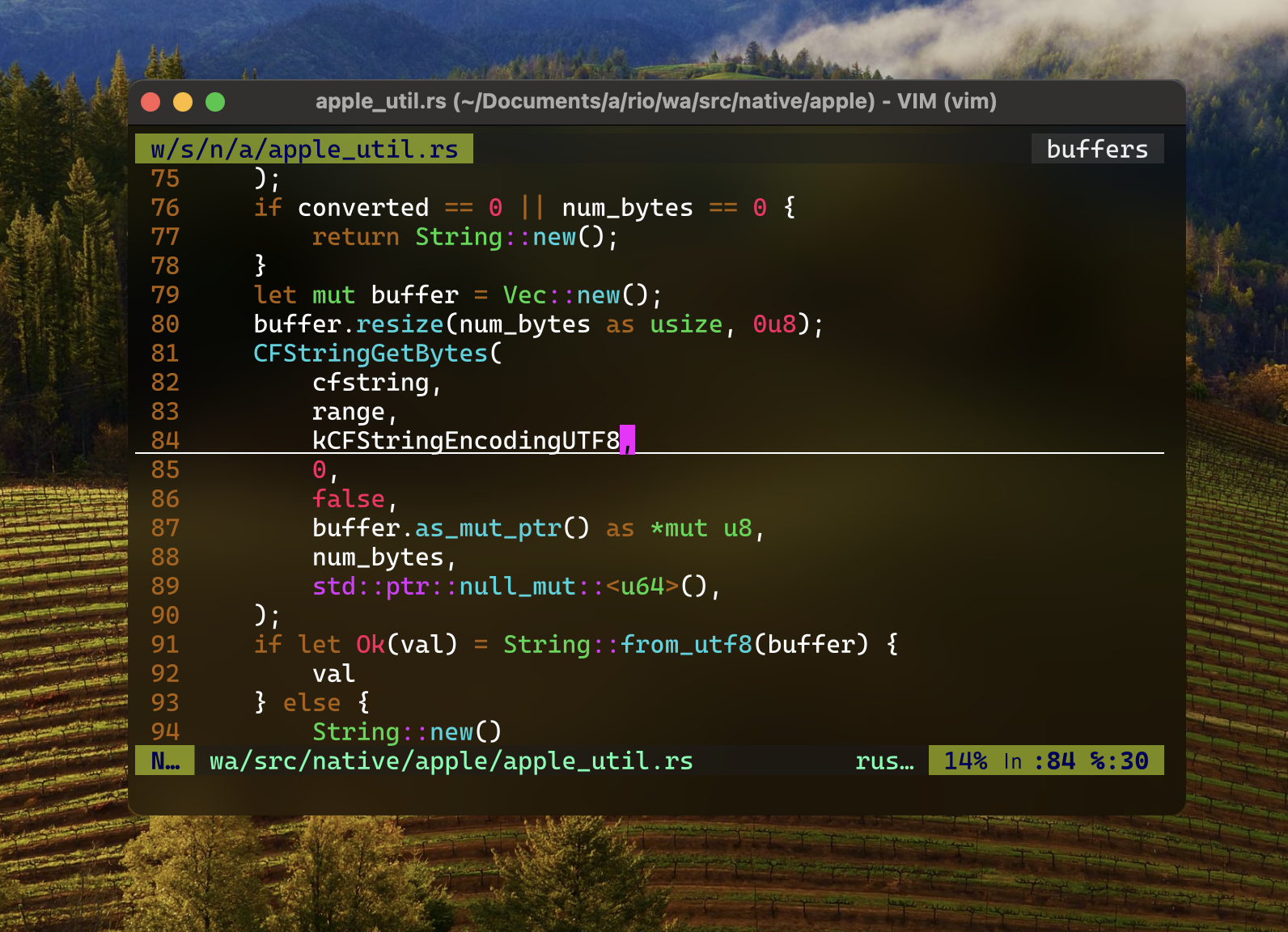
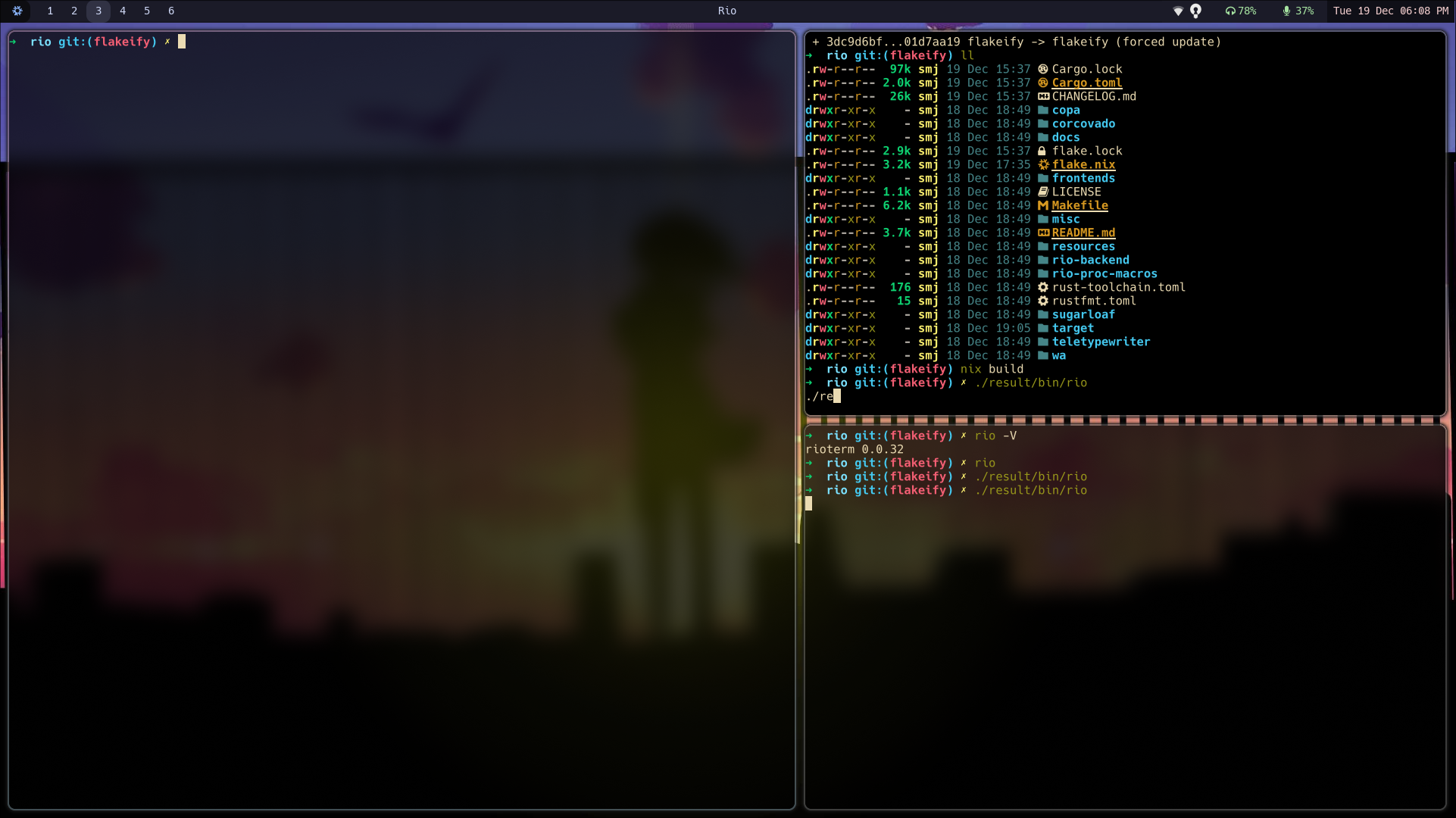
Using image as background:
[window.background-image]
path = "/Users/hugoamor/Desktop/musashi.png"
opacity = 0.5
width = 400.0
height = 400.0
x = 0.0
y = -100.0
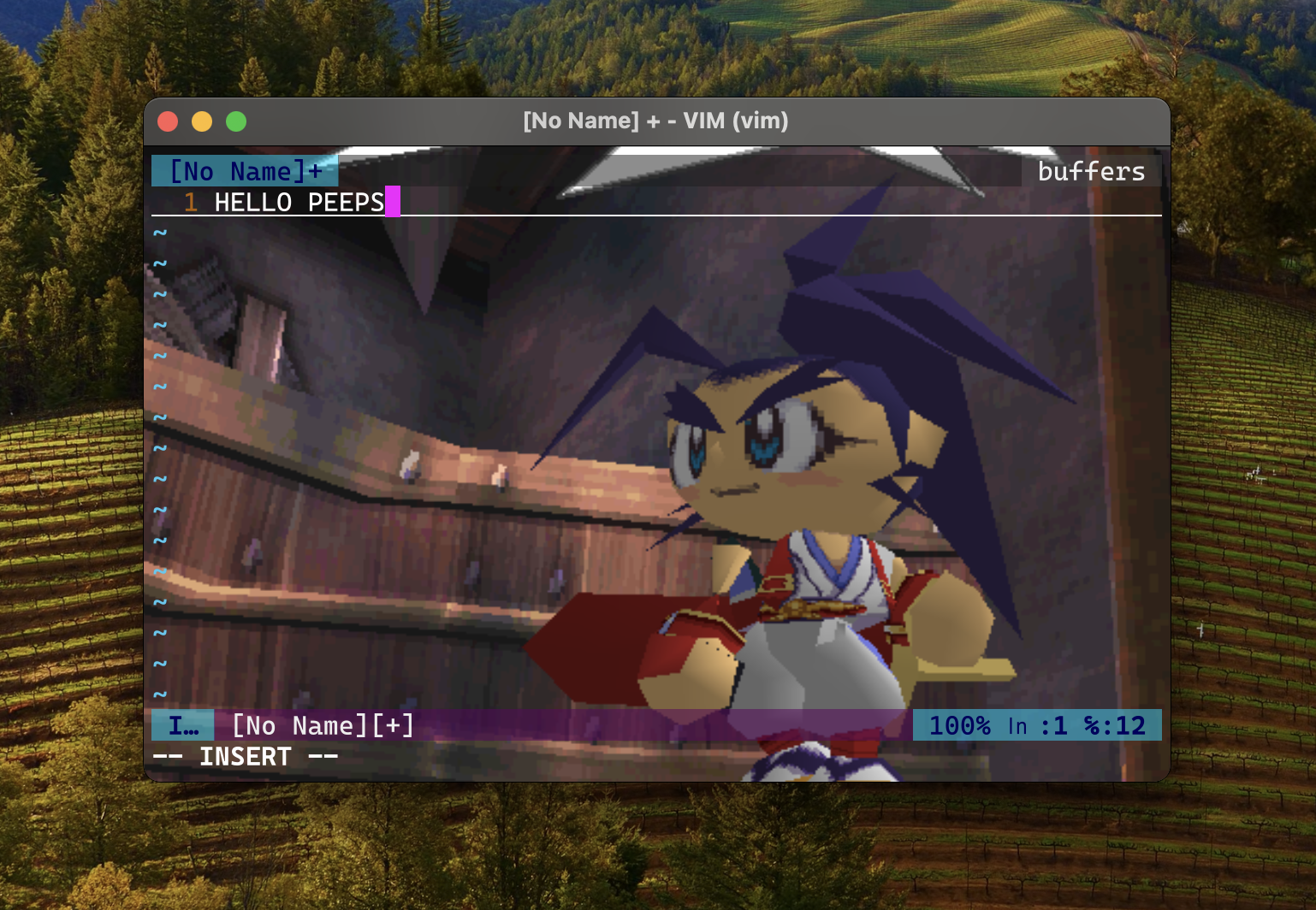
Renderer
-
Performance- Set WGPU rendering performanceHigh: Adapter that has the highest performance. This is often a discrete GPU.Low: Adapter that uses the least possible power. This is often an integrated GPU.
-
Backend- Set WGPU rendering backendAutomatic: Leave Sugarloaf/WGPU to decideGL: Supported on Linux/Android, and Windows and macOS/iOS via ANGLEVulkan: Supported on Windows, Linux/AndroidDX12: Supported on Windows 10Metal: Supported on macOS/iOS
-
disable-unfocused-render- This property disable renderer processes while Rio is unfocused.
Example:
[renderer]
performance = "High"
backend = "Automatic"
disable-unfocused-render = false
Fonts
Configure fonts used by the terminal.
Note: You can set different font families but Rio terminal will always look for regular font bounds whene
You can also set family on root to overwrite all fonts.
[fonts]
family = "cascadiamono"
You can also specify extra fonts to load:
[fonts]
extras = [{ family = "Microsoft JhengHei" }]
The font configuration default:
[fonts]
size = 18
[fonts.regular]
family = "cascadiamono"
style = "normal"
weight = 400
[fonts.bold]
family = "cascadiamono"
style = "normal"
weight = 800
[fonts.italic]
family = "cascadiamono"
style = "italic"
weight = 400
[fonts.bold-italic]
family = "cascadiamono"
style = "italic"
weight = 800
Keyboard
-
use-kitty-keyboard-protocol- Enable Kitty Keyboard protocol -
disable-ctlseqs-alt- Disable ctlseqs with ALT keys- Useful for example if you would like Rio to replicate Terminal.app, since it does not deal with ctlseqs with ALT keys
Example:
[keyboard]
use-kitty-keyboard-protocol = false
disable-ctlseqs-alt = false
Scroll
You can change how many lines are scrolled each time by setting this option. Scroll calculation for canonical mode will be based on lines = (accumulated scroll * multiplier / divider).
If you want a quicker scroll, keep increasing the multiplier. If you want to reduce scroll speed you will need to increase the divider.
You can combine both properties to find the best scroll for you.
- Multiplier default is
3.0. - Divider default is
1.0.
Example:
[scroll]
multiplier = 3.0
divider = 1.0
Navigation
-
mode- Define navigation modeNativeTab(MacOS only)CollapsedTabBottomTabTopTabBreadcrumbPlain
-
clickable- Enable click on tabs to switch. -
use-current-path- Use same path whenever a new tab is created (Note: requiresuse-forkto be set to false). -
color-automation- Set a specific color for the tab whenever a specific program is running, or in a specific directory.
[navigation]
mode = "CollapsedTab"
clickable = false
use-current-path = false
color-automation = []
Shell
You can set shell.program to the path of your favorite shell, e.g. /bin/fish.
Entries in shell.args are passed unmodified as arguments to the shell.
Default:
- (macOS) user login shell
- (Linux/BSD) user login shell
- (Windows) powershell
Shell Examples
- MacOS using fish shell from bin path:
[shell]
program = "/bin/fish"
args = ["--login"]
- Windows using powershell:
[shell]
program = "pwsh"
args = []
- Windows using powershell with login:
[shell]
program = "pwsh"
args = ["-l"]
- MacOS with tmux installed by homebrew:
[shell]
program = "/opt/homebrew/bin/tmux"
args = ["new-session", "-c", "/var/www"]
Colors
Defining colors in the configuration file will not have any effect if you're using a theme.
The default configuration is without a theme.
Example:
[colors]
background = '#0F0D0E'
foreground = '#F9F4DA'
cursor = '#F38BA3'
tabs = '#443d40'
tabs-active = '#F38BA3'
green = '#0BA95B'
red = '#ED203D'
blue = '#12B5E5'
yellow = '#FCBA28'
Bindings
You can create custom key bindings for Rio terminal, more information
[bindings]
keys = [
{ key = "q", with = "super", action = "Quit" },
# Bytes[27, 91, 53, 126] is equivalent to "\x1b[5~"
{ key = "home", with = "super | shift", bytes = [27, 91, 53, 126] },
]
Log level
This property enables log level filter. Default is "OFF".
[developer]
log-level = "OFF"
If you have any suggestion of configuration ideas to Rio, please feel free to open an issue.